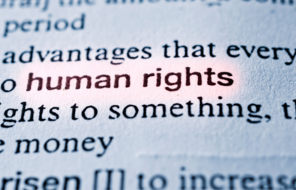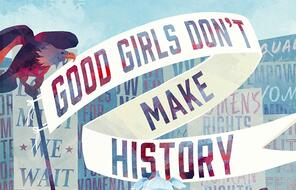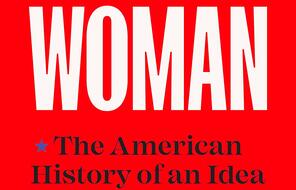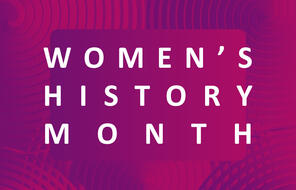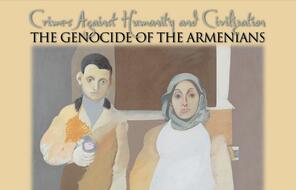Preparing for Your Online Learning Experience: Canvas Enrollment and Technical Requirements
Canvas Enrollment
Canvas and Zoom are the main digital tools we’ll be using for this learning experience. Please log in to your Facing History Canvas account and enroll in the learning experience as soon as possible.
On the homepage for the learning experience in Canvas, you will see dates, times, and links to the materials for each session. If you have any trouble logging in, please contact us at support [at] facinghistory.org (support[at]facinghistory[dot]org).
Follow the steps below to create an account on the Facing History site and enroll in the learning experience. If you have a Canvas account for your school, you will still need to create a separate login for the Facing History Canvas site, as it is not linked to your school’s Canvas site.
Option 1: Log in with an existing Facing History account
- Click the Canvas enrollment link you received via email from onlinelearning [at] facinghistory.org.
- Enter the email address and password you used to create your Facing History account and click “Log in.” Note: If you don’t remember your password, you can request a new password. Once the request is submitted, you will receive an email with directions to reset your password. If you don’t receive an email, you likely don’t have an account and should follow the steps below to log in with Google, log in with Facebook, or create a new account.
- Click the “Enroll in Course” button.
- Select the “Go to the Course” button.
Option 2: Log in with Google, Clever, or Facebook
- Click the Canvas enrollment link you received via email from onlinelearning [at] facinghistory.org.
- Select the applicable login button (Google, Clever, or Facebook).
- Enter your login information when prompted.
- Read and check the box next to the Acceptable Use Policy.
- Click the “Enroll in Course” button.
- Select the “Go to the Course” button.
Option 3: Create a new Facing History account
- Click the Canvas enrollment link you received via email from onlinelearning [at] facinghistory.org.
- Click “Create an account" (located beneath the orange “Log in” button).
- Enter your email address, password, and additional details following the on-screen prompts.
- Click “Sign up for an account.”
- Complete your profile following the on-screen prompts.
- Click “Update my profile.”
- Click the Canvas enrollment link you received via email from onlinelearning [at] facinghistory.org again.
- Read and check the box next to the Acceptable Use Policy.
- Click the “Enroll in Course” button.
- Select the “Go to the Course” button.
Technical Requirements
Equipment Recommendations
- Desktop or laptop computer with a reliable high-speed internet connection (mobile devices such as tablets or smartphones are not recommended)
- Chrome web browser
- Microphone for your computer OR a phone to dial in to Zoom meetings
- Webcam
Zoom Instructions
- If you haven’t already, download Zoom. You will need to be logged in to enter our Zoom room.
- Visit this Zoom test site to check that your computer is properly configured.
- If you will be joining the live sessions using a school-issued Chromebook, please email support [at] facinghistory.org (support[at]facinghistory[dot]org) so that we can help make sure you are able to fully participate in the sessions.
Have questions or need support? support [at] facinghistory.org (Contact Us)